در این مقاله از مجله قرمز، به این موضوع میپردازیم که فانکشن یا تابع Vlookup چیست و چه کاربردی دارد. در اکسل، توابع مختلفی را میتوان استفاده کرد: if، sum، Average، count، concatenate، round، max و بسیاری دیگر. یکی از این فانکشن ها یا توابع مهم نیز تابع Vlookup می باشد که در این قسمت از مجله قرمز به آن میپردازیم.
معرفی مختصر تابع Vlookup در اکسل
فاکشن یا تابع Vlookup، دادهی مد نظر ما را از ستون مربوطه در اکسل پیدا میکند و به قسمت مورد نظر ما میآورد. حرف V در ابتدای این فانکشن مخفف vertical است که به معنای عمودی میباشد و بیان میکند که عمل جستجو، به صورت عمودی و در بین ستونها رخ میدهد. (Hlookup که H ابتدای آن مخفف Horizontal است که به معنای افقی میباشد، دادهها را در میان سطرها و به صورت افقی میگردد و پیدا میکند).
بنابراین هدف اصلی فانکشن یا تابع Vlookup در اکسل، پیدا کردن دادههایی خاص و فراخوانی آنها به قسمت مورد نظر ماست. (توجه: عمل جستجو فقط در ستونهای جلویی اتفاق میافتد. به عبارت دیگر، این تابع جستجو را در ستونهای عقبتر انجام نمیدهد).
طرز نوشتن فانکشن Vlookup در اکسل
برای این که به اکسل بفهمانید که به دنبال دادههایی خاص از یک ستون میگردید تا برای شما فراخوانی کند، باید این خواسته را به فرم زیر در سلول مورد نظرتان برای اکسل بنویسید:
=VLOOKUP (value, table_array, col_index, [range_lookup])
Value: چیزی است که ما به دنبال آن هستیم تا از طریق تابع وی لوکاپ پیدا و فراخوانیاش کنیم و در سلول مورد نظر نوشته شود.
Table: جدولی که میخواهیم اکسل از آنجا داده یا دادههای مدنظرمان را پیدا کند.
Col_index: ستونی از جدول، که داده های مد نظرمان در آنجا وجود دارند و میخواهیم اکسل آنها را پیدا کرده و فراخوانی کند.
Range_lookup: (چون درون براکت گذاشته شده، به این معناست که وارد کردن آن اختیاری است) این قسمت، دو گزینه دارد. یکی True که اگر آن را انتخاب کنید، تمامی مقادیر حدودی را هم برای شما پیدا میکند و فراخوانی مینماید و گزینهی دوم False که فقط دقیقاً همان چیزی که به دنبال آن هستید را برای شما نشان میدهد و نه مقادیر تقریبی. دیفالت نرم افزار بر روی گزینهی اولی (یعنی مقادیر حدودی) تنظیم شده است بنابراین اگر میخواهید فقط مقادیر دقیق را (و نه دادههای تقریباً مشابه) برای شما پیدا کند، حتماً گزینهی دوم (False) را انتخاب کنید.
نکته در مورد استفاده از تابع وی لوکاپ (Vlookup)
به یاد داشته باشید که برای کار با این تابع، هر ستون در جدول را باید با “عدد“ مربوط به آن نشان دهید. اولین ستون در سمت چپ را با عدد ۱، دومین ستون با عدد ۲ و به همین ترتیب.
نحوه کار با تابع وی لوکاپ (Vlookup) با یک مثال کاربردی
فرض کنید در یک sheet از اکسل، تعدادی داده شامل اسامی افراد (نام و نام خانوادگی آن ها)، آیدی یا شمارهی شناسایی این افراد و ایمیل آنها داریم. اکنون میخواهیم به اکسل بفهمانیم که در میان این دادهها بگردد و فقط ایمیل و آیدی (شماره شناسایی) افراد را برای ما فراخوانی کند و در sheet2 نمایش دهد.
برای این کار، به sheet2 میرویم و تابع وی لوکاپ را به صورت زیر مینویسیم:
برای این کار، ابتدا باید lookup value را مشخص کنیم. یعنی به اکسل بفهمانیم که به دنبال آیدی هستیم و بعد باید به اکسل بگوییم که ایمیل این آیدی ها را بگردد و برای ما در اینجا نمایش دهد. پس به شیت اول رفته و در ستون مربوط به آیدی، آیدی نفر اول را انتخاب میکنیم.
یادتان باشد که یک ویرگول هم باید بین lookup value و مورد بعدی یعنی Table array بگذارید. پس ویرگول را گذاشته و در همین شیت اول، محدودهی جدول را هم باید مشخص کنیم.
برای مشخص کردن Table array، باید به اکسل بگوییم کل دادههای ما در این محدوده قرار دارد. برای این کار، ستونهای A تا D را که کل دادههای ما در آنجا قرار دارد با کلیک بر روی ستون اول و کشیدن آن تا ستون D، انتخاب میکنیم. (یا اینکه میتوانید در تب مورد نظر که در حال فرمول نویسی هستید، بنویسید A:D)
حال ویرگول میگذارید و باید قسمت column index را مشخص کنید. یعنی به اکسل بگویید که ایمیل مربوط به آن آیدی مورد نظر را برای شما بگردد و فراخوانی کند. پس نگاه میکنید که ایمیلها در کدام ستون است. مشاهده میشود که ایمیلها در ستون D یعنی ستون چهارم نمایش داده شدهاند. بنابراین عدد ۴ را مینویسید (یادتان باشد که نباید بنویسید D چون اکسل از شما خواسته که “عدد” مربوط به ستون را بنویسید).
اکنون ویرگول را گذاشته و بر روی False دو بار کلیک میکنید (False برای نشان دادن مقادیر دقیق وو نه تقریبی به اکسل بود) و پرانتز را میبندید تا کار فرمول نویسی در مورد تابع Vlookup به اتمام برسد.
اینتر را بزنید. اکنون مشاهده میشود که در شیت دوم، ایمیل نفر اول در مقابل آیدی وی نمایش داده شده است. اگر بخواهید این کار برای تمامی افراد انجام شود، کافیست به سلولی که ایمیل فرد نوشته شده بروید و گوشهی پایین و سمت راست سلول را گرفته و آن را تا انتها Drag کنید.
این قسمت از آموزش اولیهی فانکشن یا تابع Vlookup در اکسل به پایان رسید. از شما دوست گرامی میخواهیم اگر هر گونه سوال و یا انتقاد و پیشنهادی در مورد آموزش اکسل در مجله قرمز دارید، در قسمت نظرات در پایین این مطلب با ما در میان بگذارید.
برای یادگیری موارد بیشتر در نرم افزار اکسل، میتوانید به این پست در مورد آموزش کاندیشنال فرمتینگ در اکسل هم سری بزنید.
تالیف اختصاصی مجله قرمز



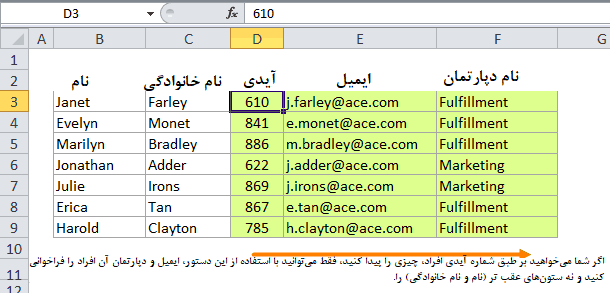
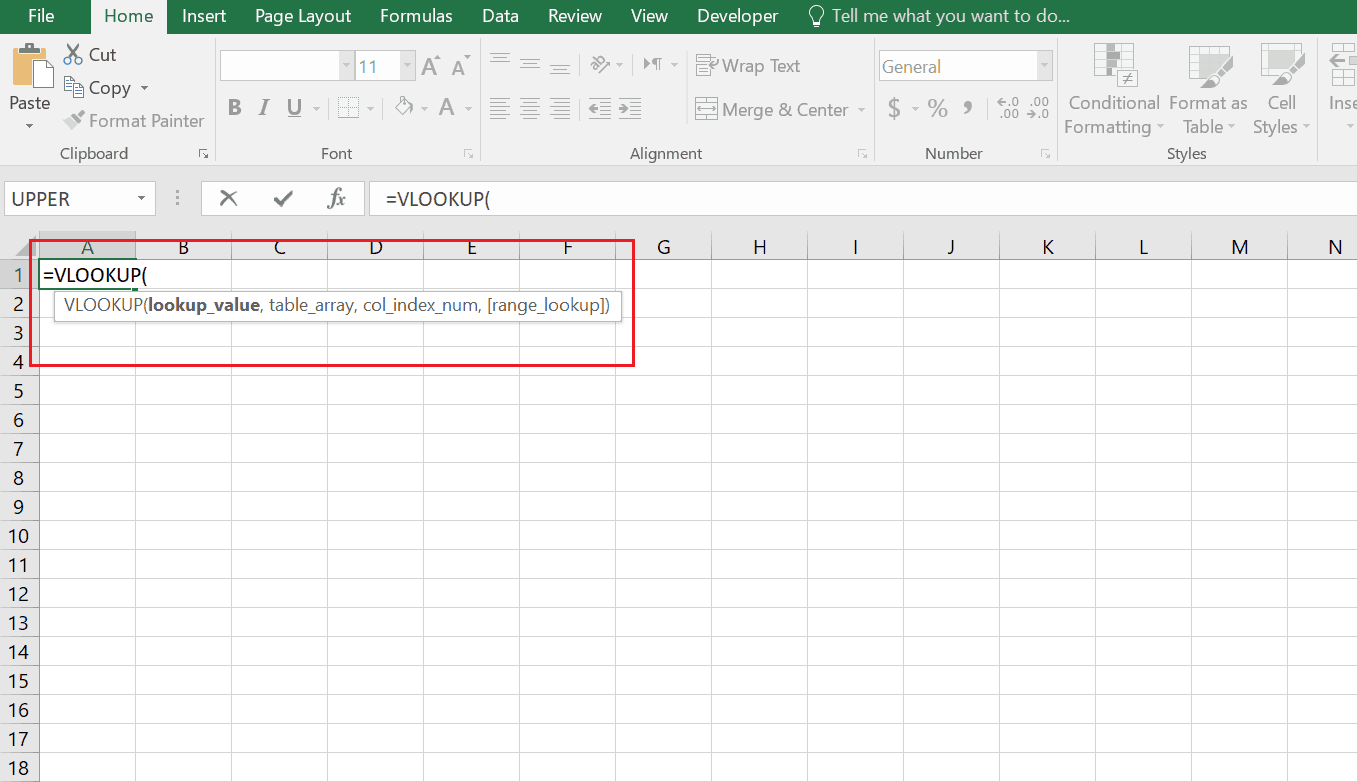
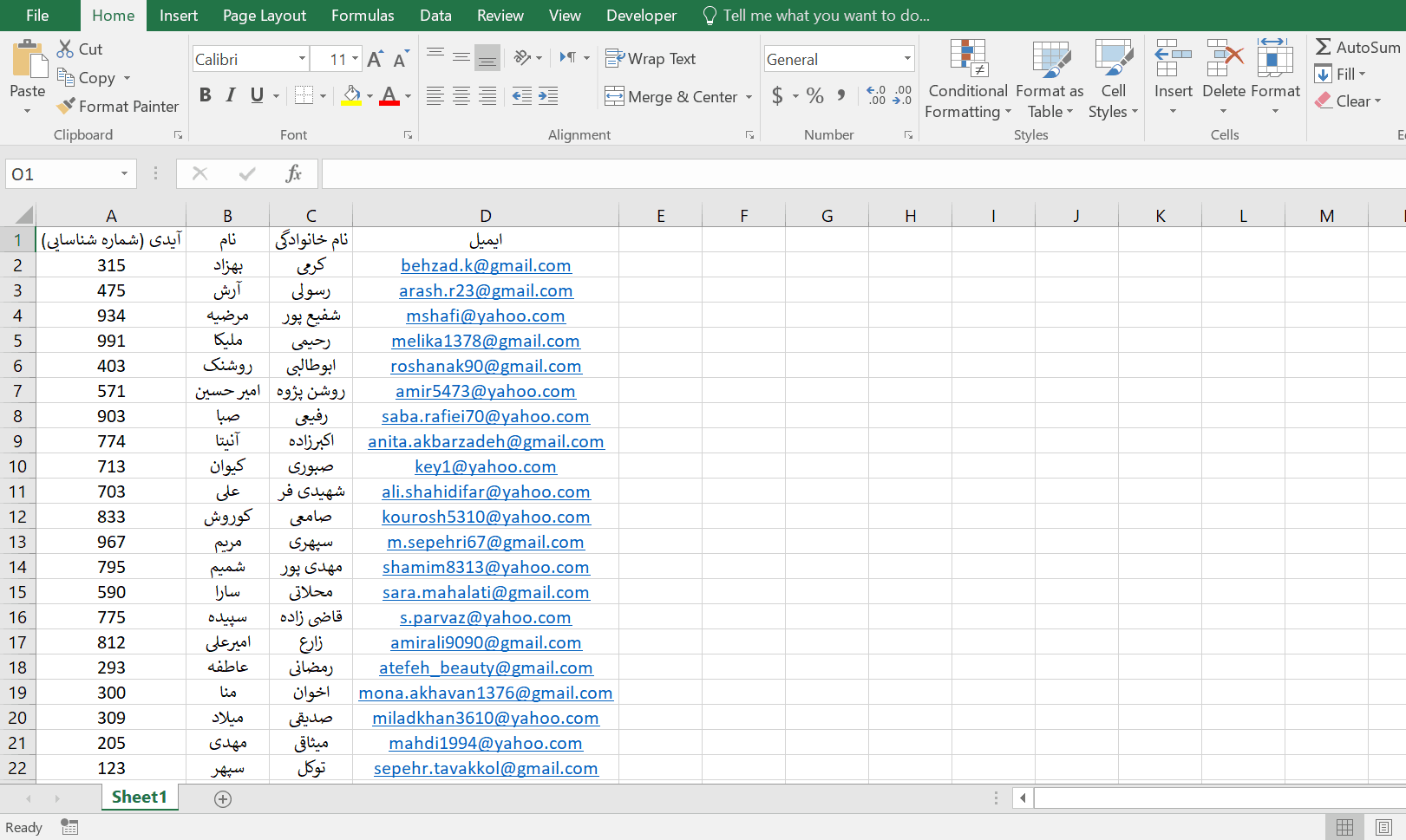
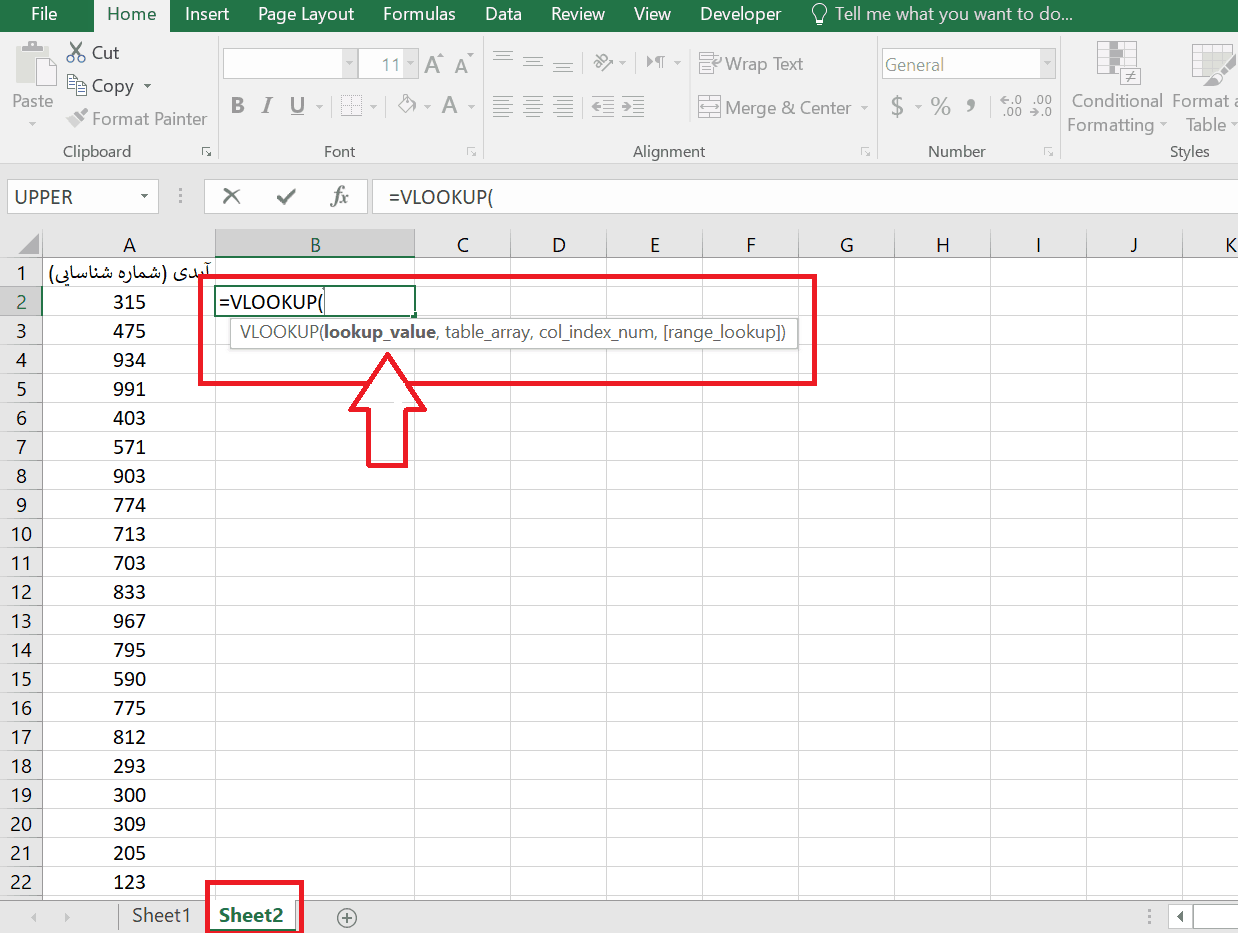
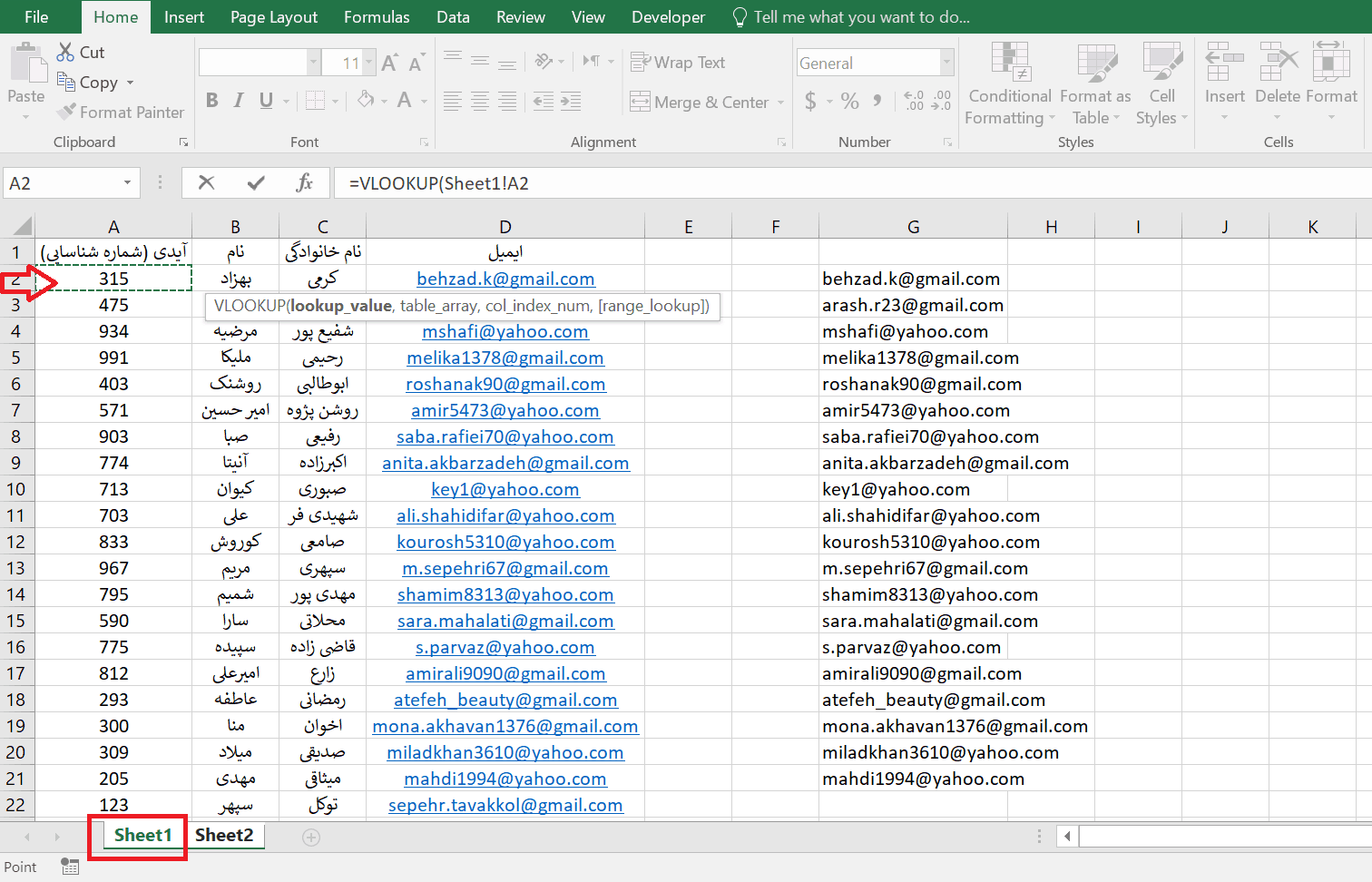

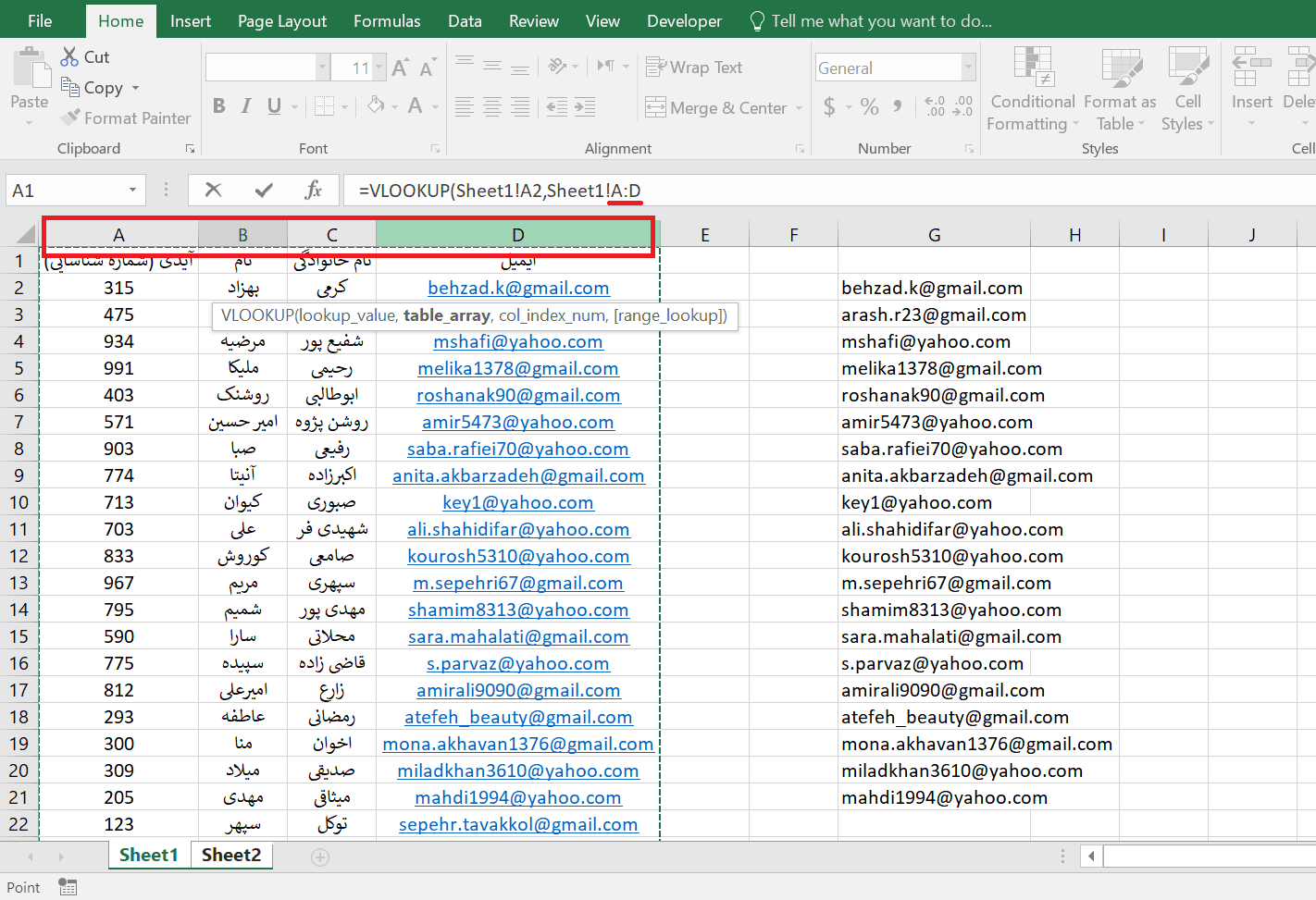

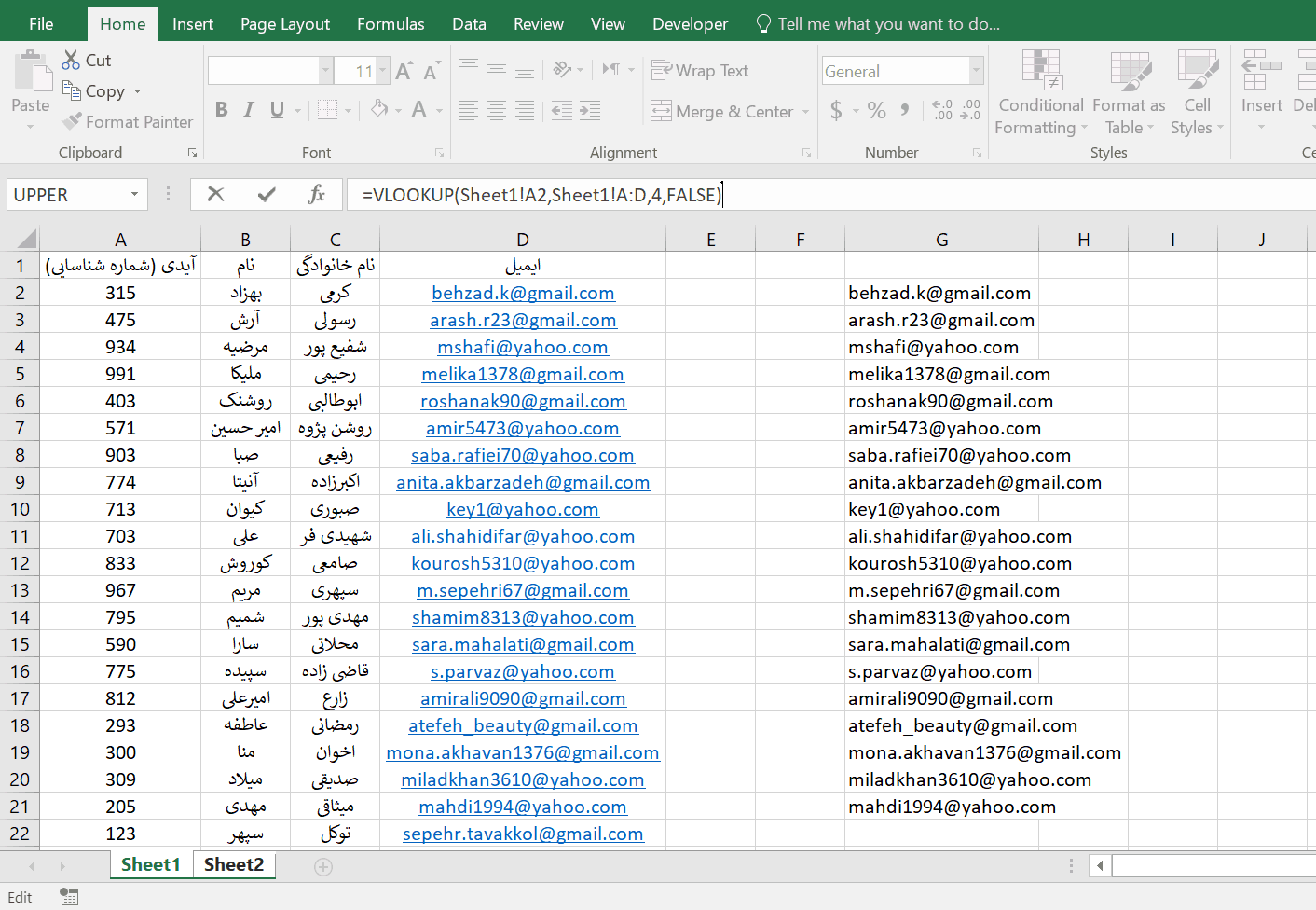
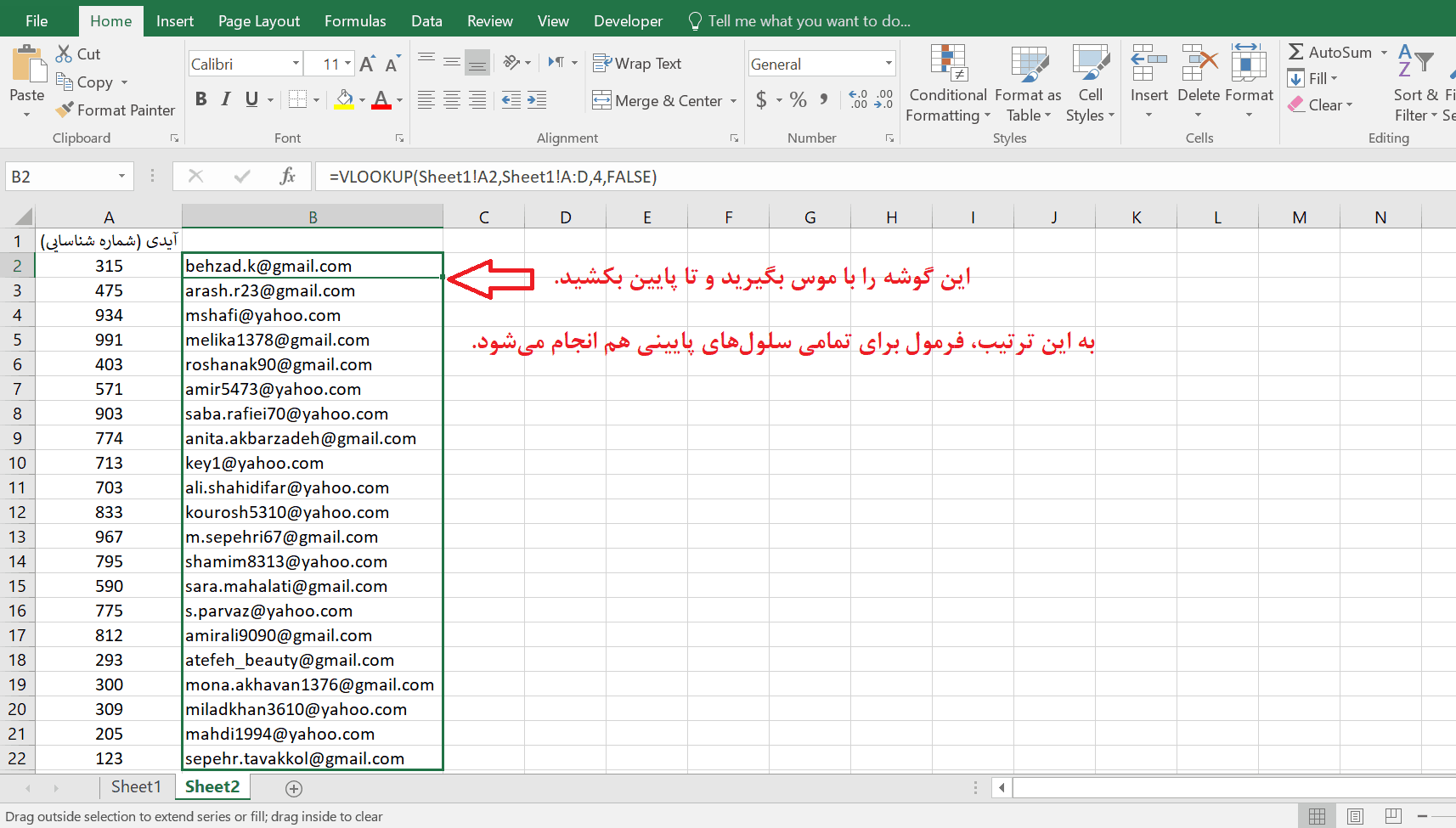
عالی بود دستتون درد نکنه