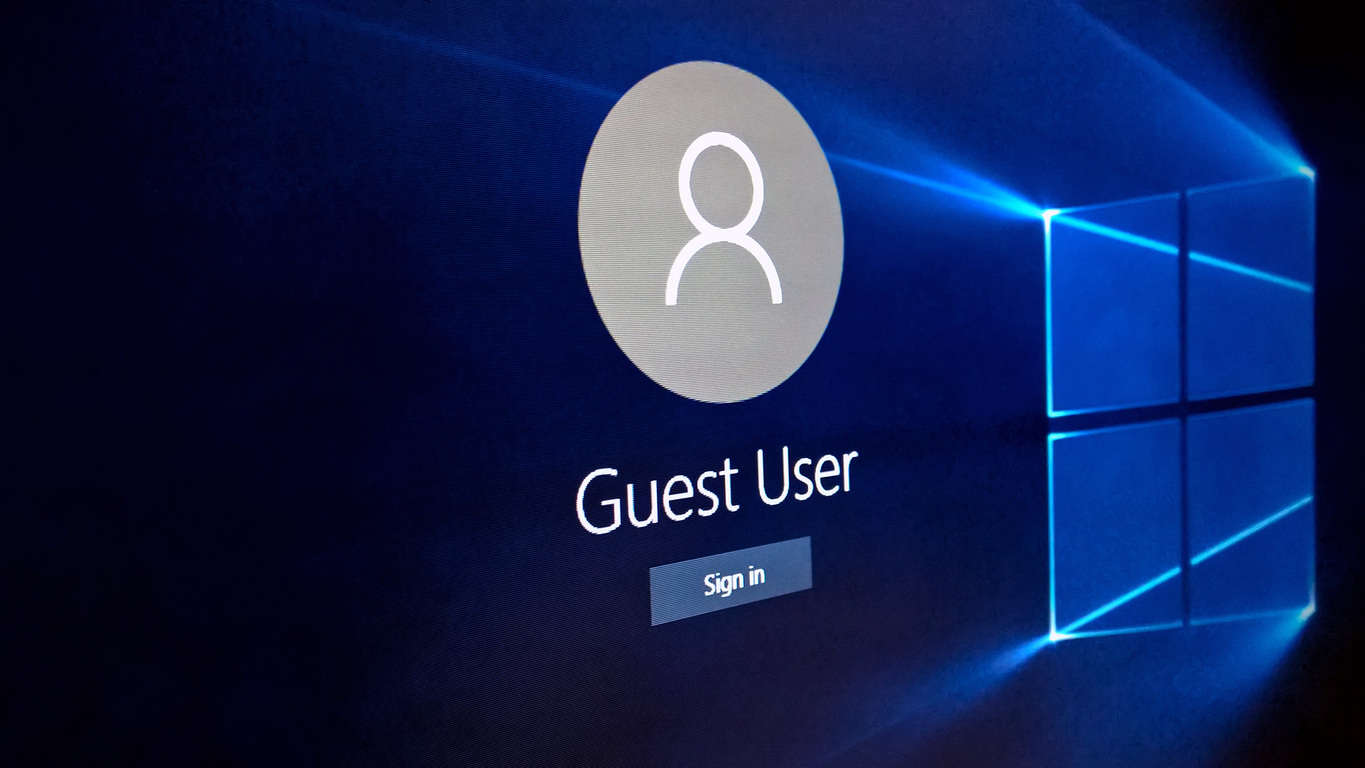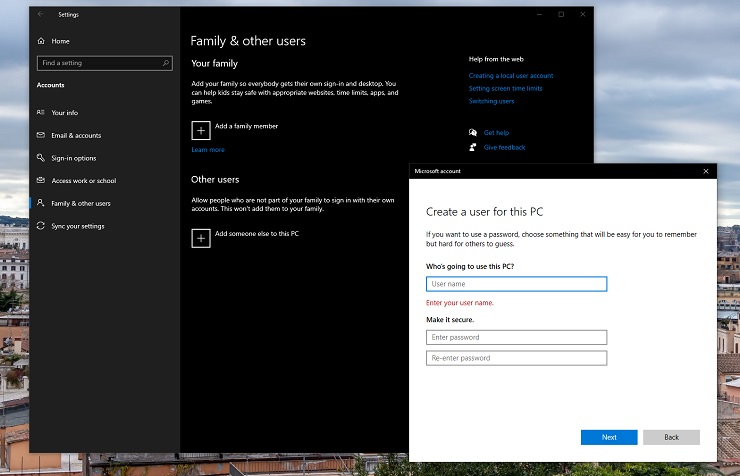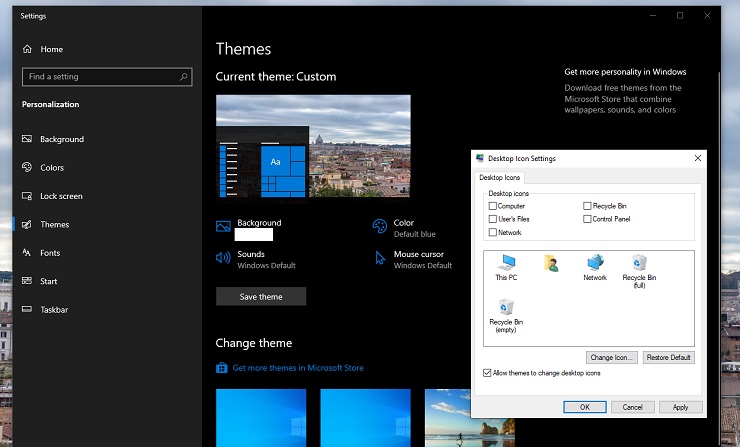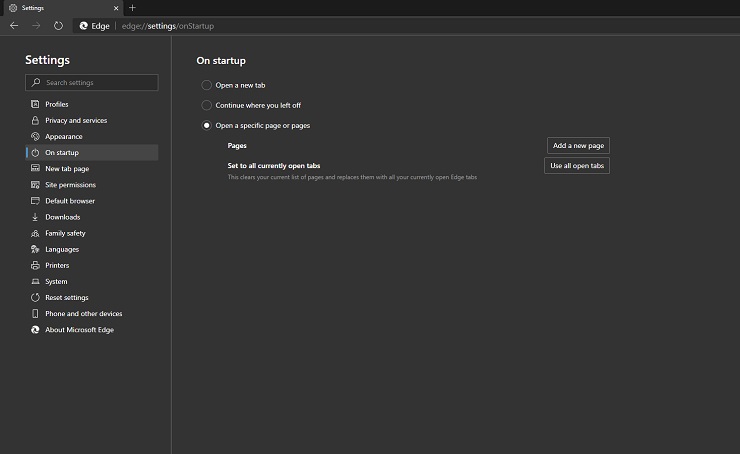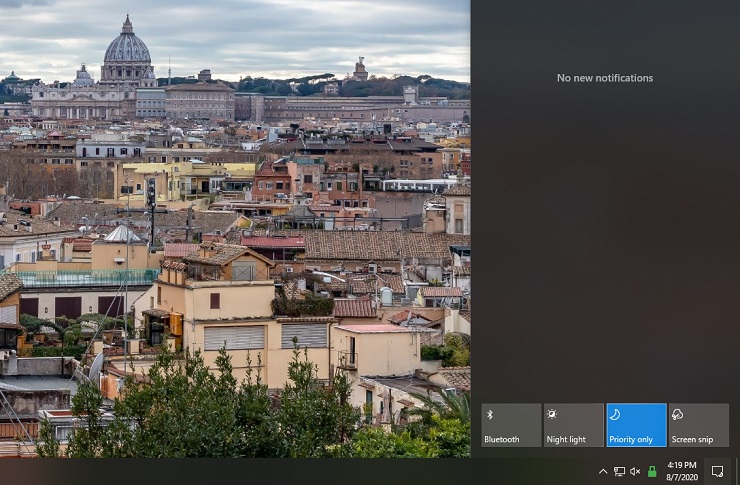با ایجاد یک اکانت دوم در ویندوز رایانه شخصیتان، زندگی شخصی و فعالیتهای مربوط به مدرسه فرزندتان را جدا نگه دارید. ایجاد یک حساب متمرکز بر آموزش میتواند به فرزندانتان کمک کند تا بر یادگیری تمرکز کنند.
خواه دانشآموزی باشید که به دنبال مرزی بین مدرسه و زندگی شخصیتان هستید و یا والدینی که محیطی بدون منابع حواسپرتی را برای بچههایتان میخواهید، یک اکانت جداگانه در رایانه که متمرکز بر فعالیتهای مربوط به مدرسه باشد، میتواند در این مورد کمککننده باشد. در این مقاله ما نکاتی را ارائه دادهایم که به شما نشان میدهد چگونه یک اکانت دوم در ویندوز ایجاد کنید و تنظیمات اکانت جدید را چگونه تغییر دهید تا متناسب با نیازهای شما باشد. همچنین نکاتی را ارائه دادهایم که به شما کمک میکنند تا پروفایل کاربری جدیدی که ساختهاید مناسب آموزش و یادگیری باشد.
توجه: شما در دستگاههای macOS نیز میتوانید حسابهای جداگانه ایجاد کنید، اما توصیههای این مقاله مختص کاربران ویندوز است. زیرا به گفته Statcounter، 77 درصد کاربران از ویندوز استفاده میکنند.
ایجاد اکانت دوم درویندوز میتواند به سلامت روانی ما کمک کند
اگر دانشآموز هستید، میدانید تمرکز روی کارهای مدرسه در محیط خانه که پر از منابع مختلف حواسپرتی است، چقدر دشوار است. فرقی نمیکند که شما در ایام کرونا مجبور شدهاید تحصیل آنلاین داشته باشید یا فرآیند تحصیلتان بهصورت حضوری است و در خانه فقط سعی در انجام تکالیفتان دارید، به هر حال در خانه تمرکز روی درس و کار سختتر از مدرسه و محل کار است. بنابراین همه افراد نیاز دارند بین فعالیتهای متفاوت دیجیتالی خود (فعالیتهای شخصی و حرفهای) مرز ایجاد کنند.
همه ما این امکان را نداریم که یک لپتاپ مخصوص داشته باشیم و از آن فقط برای فعالیتهای مربوط به مدرسه استفاده کنیم و تا زمانی که ویروس کرونا تهدیدی جدی برای ما است دسترسی به منابع و امکانات مدرسه نیز منتفی است.
بنابراین بهترین راه حل، ایجاد اکانت دوم در ویندوز برای مدرسه و استفاده شخصی است. برای انجام این مهم لازم است درباره نحوه استفاده از این حسابها، سختگیر و آگاه باشید. درصورت نیاز به انجام کارهای مدرسه یا حضور در کلاس مجازی، فقط در حساب اختصاص داده شده به مدرسه این کارها را انجام دهید. در اوقات فراغت، فعالیتهایتان را به حساب شخصیتان محدود کنید. اگر مدرسه شما رایانهای در اختیار شما قرار داده است، فقط از آن برای فعالیتهای مربوط به مدرسه استفاده کنید.
حسابهای جداگانه خطرات احتمالی را کاهش میدهد
در مراحلی از تحصیل و یادگیری آنلاین، ممکن است مجبور شوید صفحهای از کامپیوتر شخصیتان را به اشتراک بگذارید. درواقع ممکن است برای فعالیتهای گروهی در زوم، مشورت و راهنمایی خواستن از معلم یا مربی، یا ارائه دادن مطلبی برای افراد حاضر در کلاس آنلاین مجبور باشید صفحه لپتاپتان را به اشتراک بگذارید. این مسئله بهطور بالقوه ممکن است مشکلات و مسائلی را ایجاد کند. درواقع کارهایی که شما در اوقات شخصی در رایانهتان انجام میدهید فقط به خودتان ربط دارد. اما اگر صفحه کامپیوترتان را به اشتراک بگذارید، کاملاً محتمل است که دیگران نیز این اطلاعات شخصی را رؤیت کنند. درواقع هیچکس علاقه ندارد پیامهای خصوصی، اعلانها، اسناد و اطلاعات دیگر برای همه همکلاسیها و معلمانش پخش شود.
این مسئله فقط برای دانشآموزان، دردسرساز نیست بلکه والدین نیز باید نگران اشتراک صفحه لپتاپشان که در دست فرزندشان است، باشند. اگر والدین حساب شخصی خود ( در کامپیوتر) را در اختیار فرزندانشان بگذارند و فرزندشان صفحه نمایش را برای افراد حاضر در کلاس آنلاین به اشتراک بگذارد، چه کسی میداند چه اطلاعاتی ممکن است از حساب والدین فاش شود.
اکانت دوم یا حساب اختصاصی مثل یک لوح سفید است و اطلاعات اضافی در آن وجود ندارد. بهعلاوه، نصب آن رایگان و آسان است. درواقع استفاده از این حساب برای کاهش احتمال به اشتراک گذاشتن اطلاعات شخصی تصادفی یا هدر رفتن وقت دانشآموزان با فعالیتهایی که به درس و مدرسه آنها مربوط نیست بسیار کاربردی و موثر خواهد بود. هر کس اطلاعاتی دارد که مایل است آنها را خصوصی نگه دارد، گرچه در برخی موارد تا زمانیکه این اطلاعات در معرض دید دیگران قرار نگیرد اهمیت خصوصی بودن آن برای برخی افراد مشخص نخواهد شد. بنابراین همین حالا اقدامات احتیاطی را انجام دهید.
نحوه نصب اکانت دوم در ویندوز 10
فقط مدیر سیستم یا administrator میتواند اکانتهای جدید را در ویندوز ایجاد کند. اگر مدیر سیستم رایانهتان نیستید، باید از کسی که مدیر سیستم رایانه شما است بخواهید تا در نصب اکانت جدید به شما کمک کند. برای شروع، به قسمت تنظیمات ویندوز بروید و قسمت Accounts را انتخاب کنید. سپس در سمت چپ صفحه Family & other users را انتخاب کنید.
در صفحه جدید، دو گزینه وجود دارد: Your family یا Other user. اگر والد هستید، گزینه Your family را انتخاب کنید. در مرحله بعد باید بین دو گزینه Member و Organizer یکی را انتخاب کنید. اگر در حال ایجاد حساب جداگانه برای فرزند خود هستید گزینه Member و اگر میخواهید برای خودتان یا یک فرد بزرگسال دیگر حساب ایجاد کنید گزینهOrganizer را انتخاب کنید . برای ایجاد هر دو نوع اکانت ذکرشده لازم است که به یک اکانت Microsoft وارد شوید.
اگر نه شما و نه کاربر مورد نظرتان حساب Microsoft ندارید، میتوانید از صفحه تنظیمات یک حساب جدید ایجاد کنید. اگر نمیخواهید حساب Microsoft ایجاد کنید، میتوانید به بخش بعدی بروید. فقط بخاطر داشته باشید که حسابهای غیر مایکروسافت (که به آنها حسابهای محلی نیز گفته میشود) نمیتوانند از امکانات حمایتی مایکروسافت برای والدین برخوردار شوند.ایمنی خانواده مایکروسافت (Microsoft Family Safety ) میتواند به شما در تعیین محدودیتهای زمانی صفحه نمایش، فیلتر کردن محتوا و نظارت بر فعالیتها و موقعیت مکانی فرزندتان کمک کند.
اگر تمایلی به راهاندازی حساب جدید Microsoft ندارید، گزینه Add someone else to this PC را انتخاب کنید. مجدداً، مایکروسافت شماره تلفن یا آدرس ایمیل مربوط به یک حساب مایکروسافت را درخواست میکند. ابتدا گزینه I don’t have this person’s sign-in information و سپس گزینه Add a user without a Microsoft Account را کلیک کنید. در مرحله بعد، نام کاربری و گذرواژه موردنظرتان را وارد کرده و سه سوال امنیتی را پر کنید. برای این حساب جدید رمز عبور لازم نیست، اما ما بهطور جدی ایجاد یک رمز عبور را توصیه میکنیم. بهطور پیشفرض، ویندوز تنظیمات کاربر جدید را با یک حساب استاندارد تنظیم میکند، اما میتوانید در بخش Family & other users آن را به یک حساب مدیر سیستم (administrator account) تغییر دهید.
ما توصیه میکنیم برای دانشجویان حساب administrator ایجاد کنید زیرا در غیر این صورت، در هر بار اقدام به نصب برنامه یا دسترسی به پرونده ها در پوشههای کاربران دیگر، باید رمز ورود خود را تایپ کنید. از طرف دیگر، اگر والد هستید و میخواهید اکانت دوم در ویندوز برای کودکتان تنظیم کنید، یک حساب استاندارد تنظیم کنید. بهاینترتیب، فرزند شما نمیتواند اقدامات ذکرشده را بدون رمز ورود شما انجام دهد.
پس از انجام این مراحل، ویندوز پروفایل جدید را به عنوان یک گزینه در صفحه ورود به سیستم اضافه میکند. برای ورود به سیستم کافیست روی آیکون پروفایل کلیک کنید.
چگونه اکانت دوم در ویندوز را برای آموزش و یادگیری بهینه کنیم؟
حالا که پروفایل دوم ایجاد را کردهاید، چگونه میتوانید آن را برای یادگیری بهینه کنید؟ دانشآموزان میتوانند با فکر کردن درمورد کارهایی که معمولاً برای مدرسه باید انجام دهند، شروع کنند. برنامههای مورد استفاده، فایلهایی که نیاز دارید و روش کارهایتان را در نظر بگیرید. والدین باید آنچه را که نمیخواهند فرزندشان در ساعات مدرسه انجام دهد، در نظر داشته باشند.
چگونه می توان دسکتاپ و File Explorer را مناسبسازی کرد
دسکتاپ بهمریخته، ذهن را نیز آشفته میکند. عادت بسیار بدی است که همه چیز را در دسکتاپ ذخیره کنیم. انجام این کار فقط پیدا کردن فایلهای مورد نیاز را دشوارتر میکند. درواقع، دانشآموزان با پاکسازی و خلوت کردن دسکتاپ از همه چیز، به میزان قابل توجهی سود میبرند. در اینصورت، هر جلسه از کارتان را با رویارویی با تصویر آرامشبخش و الهامبخشی که برای دسکتاپتان انتخاب کردهاید شروع میکنید.
حتی اگر نمیخواهید نماد سطل آشغال را روی دسکتاپ ببینید (بله، این باعث آزار برخی از افراد میشود)، به Settings > Personalization > Themes بروید و سپس روی گزینه Desktop Icon Settings در سمت راست کلیک کرده و آیکونهایی که نمیخواهید نشان داده شوند را لغو انتخاب کنید.
اگر نمیتوانید از ذخیره فایلها در دسکتاپ خودداری کنید، میتوانید با کلیکراست در هر نقطه از دسکتاپ، و از گزینه View و گزینه Show desktop icons را لغو انتخاب کنید. دراینصورت هر چیزی که روی دسکتاپ شما است پنهان خواهد شد.
توصیه میکنیم File Explorer را نیز بههمینترتیب پاکسازی کنید. هیچ فایلی نباید در جایگاه نادرستی قرار گیرد، و فقط بیخودی فضای درایو C: را اشغال کند. درعوض، برای همه کلاسهایتان پوشهها و زیرپوشههایی برای سازماندهی تکالیف، کارهای در حال انجام و یادداشتها ایجاد کنید. قراردادهای نامگذاری نیز مهم هستند. اگر در حال نوشتن چندین پیشنویس از یک تکلیف هستید، ممکن است نامهای FinalRealOne.doc و ActualRealOne.doc در لحظه آخری که باید آن را ارسال کنید خیلی قابل تمایز نباشند بنابراین برای تشخیص پیشنویس و فایل اصلی، از نام و تاریخچه توصیفی درستی استفاده کنید.
توصیه میکنیم والدینی که برای فرزندشان اکانت دوم در ویندوز ایجاد کردهاند، از همان ابتدا اهمیت سلسلهمراتب سازماندهی فایلها را به آنها بیاموزند. با در نظر گرفتن یک پوشه برای هر یک از موضوعات موردنظر شروع کنید و به آنها بگویید که هرگونه فایل مرتبط را در آن پوشه ذخیره کنند.
والدین و دانشآموزانی که نمیخواهند فایلها را در فضای ذخیرهسازی محلی نگه دارند، استفاده از سرویس ذخیرهسازی ابری (cloud storage) و قابل همگامسازی مانند OneDrive یا Google Drive را پیشنهاد میکنیم. از هر پلتفرمی که برای ذخیرهسازی استفاده میکنید، قوانین مشخصی را برای سازماندهی آن در نظر داشته باشید.
چگونه مرورگر اکانت دوم در ویندوز را برای مدرسه تنظیم کنیم
قسمت زیادی از آموزش آنلاین در مرورگر ویندوز انجام میشود. بنابراین توصیه میکنیم زمانی را صرف تنظیم مرورگر خود براساس نیازهای آموزشیتان کنید. به خاطر داشته باشید اگرچه برخی از برنامههای افزودنی (extensions) و نشانکها (bookmarks) برای فعالیتهای عادی در اینترنت ضروری هستند، اما ممکن است برای انجام کارهای مدرسه مفید نباشند.
در اکانت دوم در ویندوز، مرورگر نصبشده بدون هیچ امکان اضافهای شروع به کار میکند. بنابراین این به شما بستگی دارد که بخواهید چه امکانات جدیدی به آن اضافه کنید. مثلا آیا برای دسترسی به نمرات و ارسال تکالیف از پورتال آنلاین مانند Google Classroom یا Blackboard استفاده میکنید؟ پس آن را علامتگذاری کنید. آیا برای کلاسهای آنلاین از ترکیب Microsoft Teams یا Zoom استفاده میکنید؟ آن سایتها را نیز علامتگذاری کنید. درواقع هر صفحهای که برای گذراندن فعالیتهای مربوط به مدرسه مورد نیاز است را علامتگذاری کنید.
اکثر مرورگرهای مدرن این امکان را به ما میدهند که زبانهها (tabs) را نیز پین کنید. اگر هر روز به سایتهای مختلفی نیاز پیدا میکنید، پین کردن آنها را نیز در نظر بگیرید. روش دیگر این است که مرورگرتان را طوری تنظیم کنید تا هنگام باز شدن آن چندین صفحه همزمان لود شوند. در مرورگرEdge میتوانید از مسیر Settings> On Startup> یک یا چند صفحه خاص را برای این کار وارد کنید. والدینی که نمیخواهند هر روز صبح با عجله درگاه ورود به مدرسه را جستجو کنند، میتوانند از این مزیت نیز بهرهمند شوند.
دانشآموزانی که بهطور معمول مرورگر را طوری تنظیم میکنند تا تاریخچه سایتهای دیدهشده را ذخیره نکند و همه چیز را با ضمایم افزایشدهنده حریم خصوصی در نظر میگیرند، ممکن است لازم باشد در ساعات مدرسه در این تصمیمشان تجدید نظر کنند.
برخی از برنامه های افزودنی ممکن است در سایتهای داخلی مدرسه یا منابع وب دیگر اخلال ایجاد کنند. اما یکی از مواردی که نباید غیرفعال کنید مدیریت رمز عبور است. بعضی اوقات مدارس از شما میخواهند در تعدادی از سایتهای آموزشی ثبت نام کنید و برای مدیریت ورود به این سایتها بهتر است از ابزارهای مدیریت رمز عبور استفاده کنید.
ما توصیه میکنیم به مرورگر خود اجازه دهید سابقه فعالیتها را در این حساب نگه دارد. هنگام انجام تحقیق برای یک پروژه، ممکن است بخواهید مجددا از یک منبع مفید مانند آموزش YouTube یا آکادمی خان بازدید کنید و در دوباره پیدا کردن آن مشکل داشته باشید. از Microsoft Edge’s Collections برای گروهبندی سایتهای مرتبط و افزودن یادداشتهای سریع برای به خاطر سپردن جزئیات مهم استفاده کنید.
اگر در نگه داشتن تمرکز برای درس خواندن مشکل دارید، سعی کنید با استفاده از نصب برنامه افزودنی مرورگر مانند Stayfocusd مدت زمان استفاده خود از سایتهای خاص را محدود کنید. در غیر اینصورت، فقط کافی است سایتهای حواسپرتکننده را بهصورت کامل در حساب ویندوزی که مخصوص مدرسه است مسدود کنید.
نحوه شخصیسازی منوی شروع و نوار وظیفه برای مدرسه
از منوی شروع برای گروهبندی برنامههای مورد نیاز برای کارهای مدرسه استفاده کنید. مرورگر مورد نظرتان را به همراه برنامه مورد نیاز برای مدرسه در یک گروه قرار دهید. برنامههای ایجاد فایلها و اسناد را در گروه دیگری سازماندهی کنید. اگر پروژههای گرافیکی یا چندرسانهای انجام میدهید، میتوانید آنها را در یک گروه اختصاصی قرار دهید. سپس میتوانید این گروهها را به دلخواه خود مرتب کنید. برای نامگذاری یک گروه از برنامهها در منوی شروع، روی مکان خالی بالای گروه بروید و روی نام گروه کلیک کنید.
وقتی تمرکز شما روی درس خواندن و یادگیری است منوی شروع را با برنامههایی که نباید وقت خود را صرف آنها کنید، شلوغ نکنید. به عنوان مثال برنامههای بازیمحور، مانند Steam و Twitch نباید در منوی شروع و در مرکز توجه باشند.
والدین همچنین میتوانند با استفاده از ابزارهای کنترل، کنترل بهتری بر روی زمان صفحه نمایش کودکان داشته باشند. بهعنوان مثال میتوانید زمان بازی و استفاده از برنامههای سرگرمی فرزندتان را در ساعات مدرسه مدیریت کنید. این ابزارها همچنین میتوانند محدودیتهای زمان صفحه نمایش را اعمال کنند، برنامهها را مسدود کنند و دسته خاصی از وبسایتها را محدود کنند.
وقتی در حال پاکسازی منوی شروع هستید، باید بررسی کنید که کدام برنامهها بهطور خودکار شروع میشوند. منطقی نیست که به اجازه دهید منابع ارزشمندی را برای برنامههایی مصرف کند که هرگز از آن استفاده نمیکنید.
Taskbar را نیز مانند منوی شروع پاکسازی کنید: فقط برنامههایی را مرتباً استفاده میکنید به نواز وظیفه پین کنید. برای صرفهجویی در فضای افقی، همیشه چندین نمونه در حال اجرا از یک برنامه را ترکیب کنید. میتوانید این تنظیمات و تنظیمات دیگر را برای منوی شروع و نوار وظیفه در Settings > Personalization تنظیم کنید.
سخت نگیرید
سخت است که زندگی شخصی و درسی (یا کاری) خود را جدا نگه دارید، به خصوص حالا که به خاطر ویروس کرونا مجبورید در خانه درس بخوانید یا کار کنید. ایجاد یک اکانت دوم در ویندوز برای کار یا تحصیل یکی از راههای کوچک برای کنترل بهتر زندگی دانشآموزان و والدین است. اگر خود یا فرزندتان را در حال کار روی پروژه مدرسه از یک حساب شخصی یا بالعکس میبینید، ناراحت نشوید: شما همیشه میتوانید پروندهها را به جایی که تعلق دارند منتقل کنید. همه تلاش میکنند به بهترین نحو زندگی کاری و تحصیلی و خانه را از هم جدا کنند، که بهصورت صددرصد ممکن نیست. بنابراین سخت نگیرید 🙂