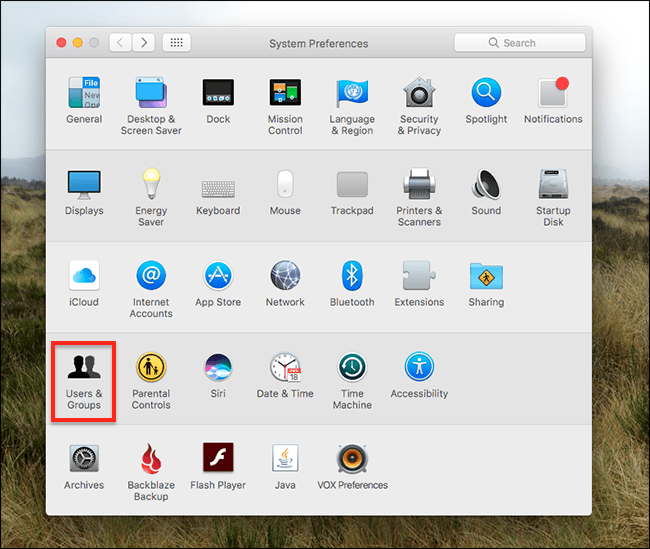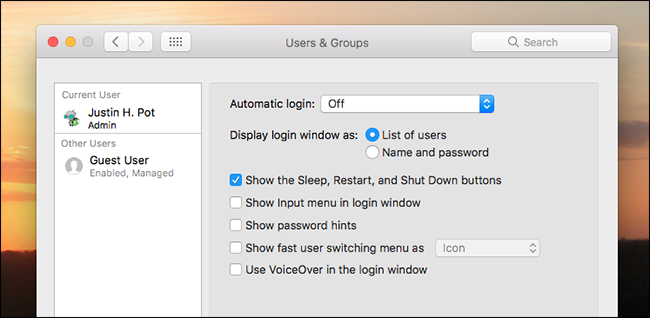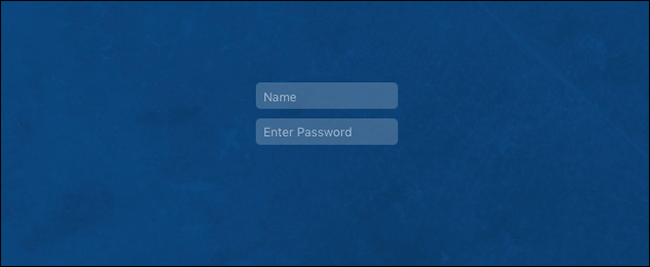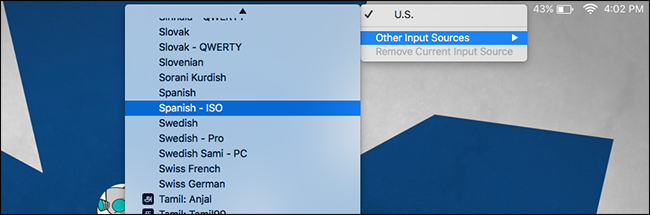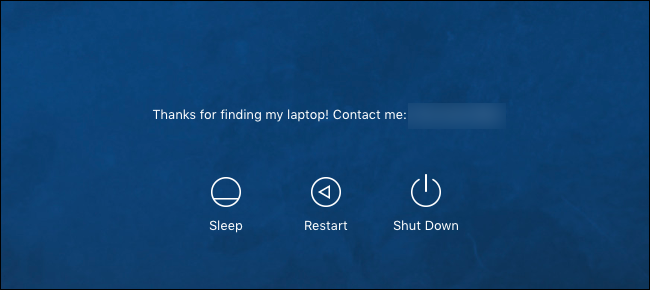آیا تمایل دارید صفحه لاگین (ورود) مک شما، متفاوت باشد؟ درصورتی که نیاز به سفارشی سازی صفحه لاگین مک دارید، شاید به قسمت تنظیمات سیستم مراجعه کرده و به دنبال تنظیماتی برای Login Screen بودهاید. جالب است بدانید که هیچ پنلی در تنظیمات سیستم مک برای “Login Screen” یا همان صفحه لاگین وجود ندارد، اما تنظیماتی برای سفارشی سازی صفحه لاگین مک وجود دارد که اندکی دور از دیدگان ما هستند. شاید نمیخواهید لیستی از کاربران را مشاهد کنید و یا میخواهید فرمت کیبورد خود را پیش از تایپ پسورد، تغییر دهید. با مجله قرمز همراه باشید تا نحوه سفارشی سازی صفحه لاگین مک را بیاموزید.
اگر قصد دارید عملکرد صفحه لاگین مک خود را تغییر دهید، باید اندکی در تنظیمات بگردید. در این مقاله، به شما نشان خواهیم داد که از کجا میتوان این تنظیمات را تغییر داد و چه کارهایی میتوانید انجام دهید.
برای سفارشی سازی صفحه لاگین مک (macOS) به کجا باید مراجعه نمود؟
بیشتر تنظیمات مربوط به صفحه لاگین مک در زیر بخش کاربران و گروهها (Users and Groups) تحت بخش تنظیمات سیستم (System Preferences) قرار دارد.
برای سفارشی سازی صفحه لاگین مک، کافیست وارد قسمت Users & Groups شده و در پائین لیست کاربران در پنل سمت چپ، آیکون یک خانه را در سمت چپ عبارت “Login Options” (تنظیمات ورود) مشاهده میکنید. بر روی این آیکون کلیک کنید.
با کلیک بر روی این آیکون، تنظیمات مربوط به صفحه لاگین مک (mac) برای شما گشوده خواهد شد.
گزینه اول،”Display login window as” خواهد بود که “List of users” یا همان لیست کاربران به عنوان انتخاب پیش فرض آن قرار دارد. این گزینه، آیکونهای کاربران را به همراه نام کاربریشان برایتان نمایش میدهد. همانند تصویر زیر:
با این حال اگر گزینه “Name and password” (نام و کلمه عبور) را انتخاب کرده باشید، دو کادر خالی مشاهده خواهید کرد:
این گزینه اندکی امنیت بیشتری دارد زیرا هر فردی با دسترسی به کامپیوتر شما، نیاز به نام کاربری و کلمه عبور برای وارد شدن خواهد داشت. این گزینه حملات هک را اندکی دشوارتر خواهد کرد ولی باز هم رعایت احتیاط، ضروری است.
حال برای ادامهی فرایند سفارشی سازی صفحه لاگین مک، گزینهای خواهید یافت تا دکمههای Sleep، Restart و Shut Down را فعال کنید. این دکمهها شبیه تصویر زیر هستند و در پائین صفحه لاگین قرار دارند:
در این صفحه گزینهای برای نمایش منوی ورودی در پنجرهی لاگین (Show Input menu in login window) مشاهده خواهید کرد اگر به صورت مداوم زبان و فرمت کیبورد را تغییر میدهید، فعال کردن آن احتمالاً ایده خوبی خواهد بود؛ خصوصاً برای افرادی که از کلمههای عبوری به زبانهای دیگری جز انگلیسی استفاده میکنند. این ویژگی، آیکونی را برای تغییر فرمت کیبورد در بالای صفحه، در سمت راست صفحه لاگین برای شما خواهد افزود.
در نهایت، گزینهای برای فعال کردن اشاره به پسورد مشاهده خواهید کرد. اگر آن را راه اندازی کنید، در صفحه لاگین برای شما نمایش داده خواهد شد. گزینهای برای خواندن صفحه برای شما نیز وجود دارد که VoiceOver نام دارد.
اینها تنظیمات اصلی است که برای پیکربندی و سفارشی سازی صفحه لاگین مک خود در دسترس دارید، اما یک مورد دیگر نیز وجود دارد که ممکن است تمایل به افزودن آن داشته باشید.
افزودن پیام در صفحه لاگین مک
افزودن پیام سفارشی در صفحه لاگین مک فرایندی است که اصلاً زمانی نمیبرد و به سرعت انجام میشود. تنها کافیست وارد قسمت تنظیمات سیستم (System Preferences) بشوید و پس از آن، بخش Security & Privacy Settings را انتخاب کنید. در این قسمت، دکمهای برای “Set Lock Message” (راه اندازی پیغام در صفحه قفل) را مشاهده خواهید کرد.
بر روی آن کلیک کنید و میتوانید هر پیغامی که تمایل دارید، در آن بنویسید!
توصیه میکنیم اطلاعات تماس خود را در این بخش وارد کنید تا در صورت مفقود شدن مک شما، هر فردی که لپ تاپتان را پیدا کرد بتواند با شما تماس گرفته و آن را به شما برگرداند. قطعاً افرادی وجود دارند که لپ تاپ را به شما برنمیگردانند، اما همیشه احتمال دارد فرد مهربانی هم وجود داشته باشد.
آنچه درمورد سفارشی سازی صفحه لاگین مک نیاز بود، به شما آموزش دادیم. از ظاهر جدید صفحه لاگین لپ تاپ خود لذت ببرید!
- آیا صفحه login مک خود را به آنچه تمایل دارید، تغییر دادهاید؟ تجربیات خود را با بخش فناوری مجله قرمز به اشتراک بگذارید.
- اگر از صاحبان لپ تاپ مک هستید، شاید مایل باشید مقاله مجله قرمز درمورد “افزایش سرعت مک با ۱۰ ترفند ساده” را مورد مطالعه قرار دهید.
ترجمه اختصاصی مجله قرمز از مقالهی Justin Pot
منبع: howtogeek